Como gravar tela nos telefones Xiaomi
1. Está na pasta Tools.
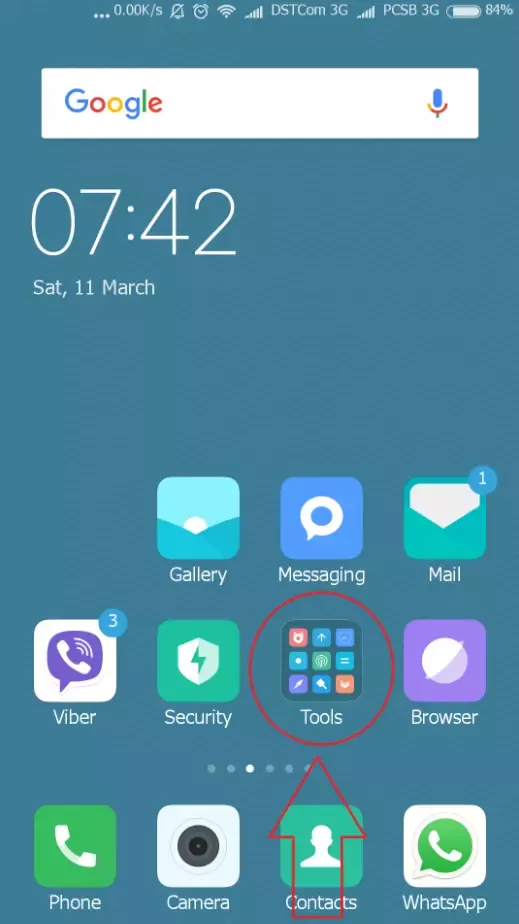
2. É um ícone Laranja com imagem de câmara de vídeo. Toque no ícone do aplicativo para começar a usá-lo.

3. Ele irá criar um botão de gravador redondo flutuante laranja na ordem inferior direita.
Você pode alterar a configuração de gravação de vídeo tocando numa roda dentada no canto superior direito.

4. Você pode escolher a resolução da tela de vídeo 1920x 1080, 1280x 720 ou 800 x480.

5. Você pode escolher qualidade de vídeo de 1 Mbps a 32Mbps. vídeos de melhor qualidade usarão mais memória e produzirão arquivos de vídeo de maior tamanho.
6. Você escolhe a taxa de quadros do vídeo de 15, 24 ou 30 Fps. Mais quadros por segundo produzirá um movimento mais suave mas maior tamanho de arquivo.
7. Você pode escolher Orientação se você quer gravar vídeo como Retrato ou Paisagem ou auto.
8. Você pode escolher a fonte do áudio. Pode ser mudo ou som do microfone ou do alto-falante do telefone. você pode reproduzir uma música no telefone enquanto grava a tela como uma música de fundo ou você pode gravar um jogo junto com seu áudio.
9. Outras opções são como você pode parar a gravação na tela quando você trava a tela. Você pode mostrar um ponto branco na tela onde você toca para que o visualizador de vídeo saiba onde você toca para fazer a mudança. Você também pode optar por escolher se você tocar nos botões de navegação como Home, back, menu etc.
10. Você pode iniciar a gravação no ecrã tocando no botão da câmara de vídeo Laranja no canto direito quando estiver pronto.

11. O botão "camcorder" irá mudar para "Start" recording buttom com uma cruz.

P>Pode movê-la no ecrã e colocá-la onde quiser.

12. Toque no botão " Iniciar" para iniciar a gravação. Ele mudará para o botão " stop" com o temporizador de funcionamento junto a ele.

Fará desmaiar mais tarde.
13. Você pode tocar no botão " stop" quando terminar a gravação para bloquear a tela para pará-la se você já tiver selecionado para " lock screen to end"

14. O seu vídeo gravador será guardado numa pasta com o nome " Screen Recorder" na pasta "DCIM".

15. Você pode ver o seu vídeo gravado na Galeria ou no Explorer.
a. Na Gallery, eles podem ser vistos no álbum " Screen Recorder".
b. YOu pode encontrá-los na Categoria de Vídeo do Explorador ou em
c. Você pode ir para a pasta "Screen recorder" diretamente quando você tao no botão " Screen Recorder" no canto inferior direito também
16. Agora você pode fazer seu próprio vídeo de tela sem o aplicativo de terceiros, aproveite.
Artigos semelhantes
- Quão melhor é a experiência do Android sem bloat-free nos telefones Pixel vs Android nos telefones OnePlus, Xiaomi, Samsung, etc.?
- O que é melhor: Xiaomi Mi 4i, Xiaomi Mi 4c ou Xiaomi Redmi Nota 3?
- Which Xiaomi phone is the best on the T-Mobile network, the Xiaomi Mi A1 or the Xiaomi Mi A2?
- Quero gravar-me a tocar violino e transformá-lo num vídeo musical para alguém especial. Que tipo de equipamento eu preciso gravar em casa?
 Corujasabia
Corujasabia
